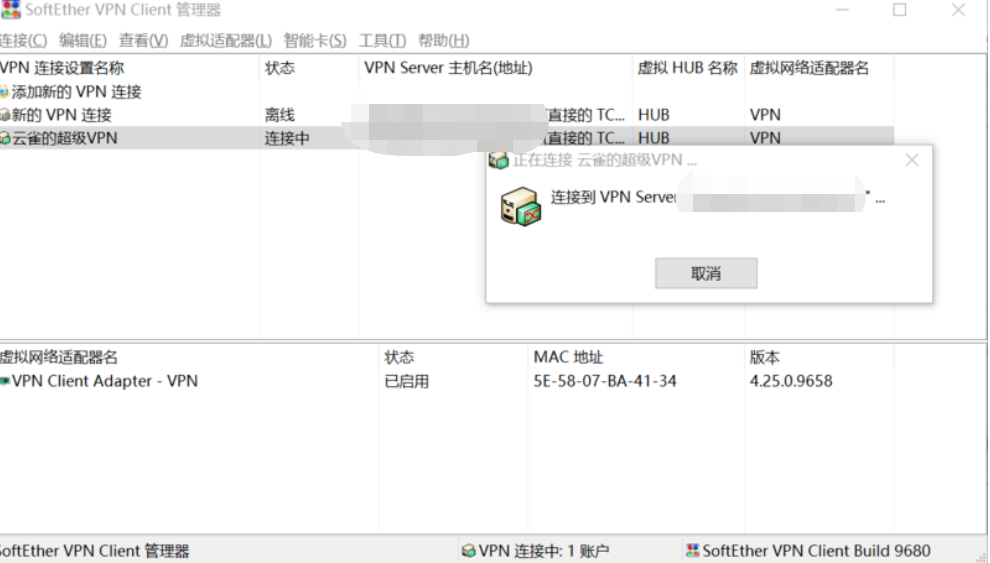服务器:CentOS7(如果操作不熟练,可以选择windows的,一样,这里介绍CentOS7的)。
连接服务器配置的客户端电脑:Windows10(你也可以选择win7或其它)。
3、服务器安装配置
# 因为要在线编译,所以要安装gcc及其它组件 yum -y install gcc zlib-devel openssl-devel readline-devel ncurses-devel
安装完成界面如下图所示。
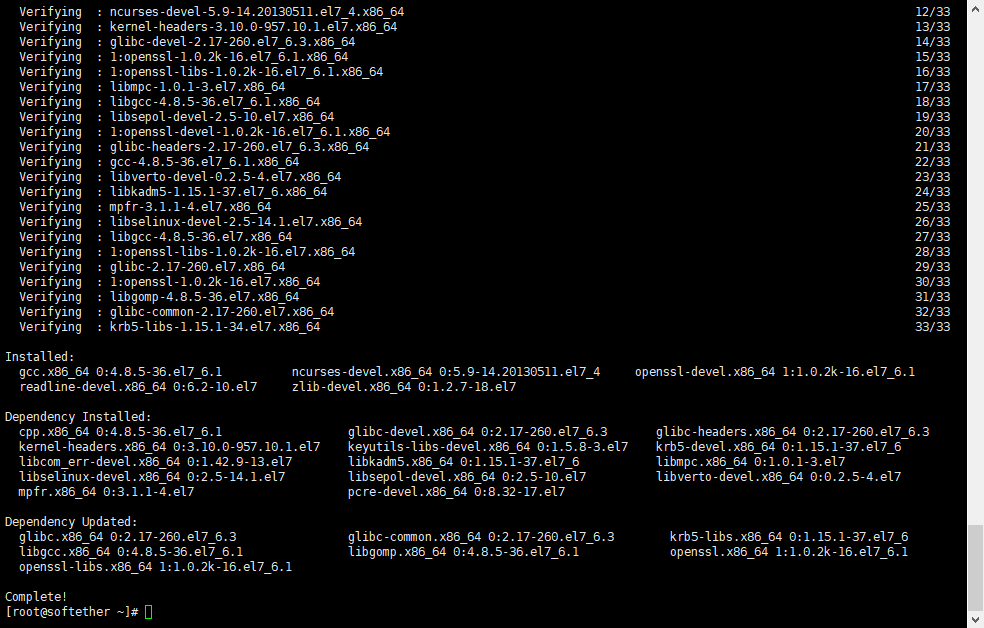
# 下载SoftEther 由于时间原因,版本可能会有变化,大家可以到官网下载 wget https://github.com/SoftEtherVPN/SoftEtherVPN_Stable/releases/download/v4.29-9680-rtm/softether-vpnserver-v4.29-9680-rtm-2019.02.28-linux-x64-64bit.tar.gz
下载完成界面如下图所示。
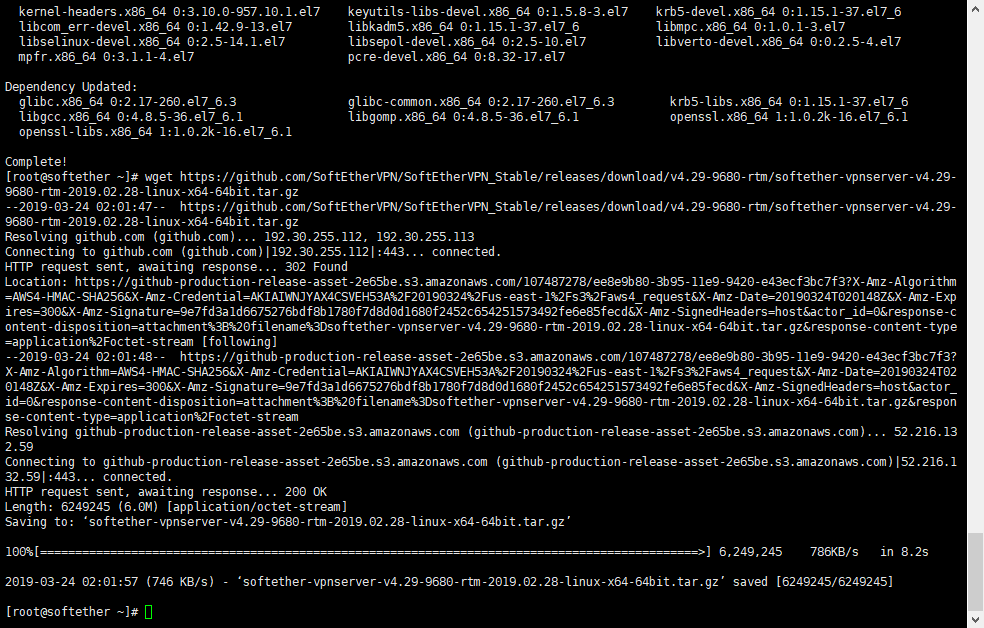
# 解压 tar -zxvf softether-vpnserver-v4.29-9680-rtm-2019.02.28-linux-x64-64bit.tar.gz
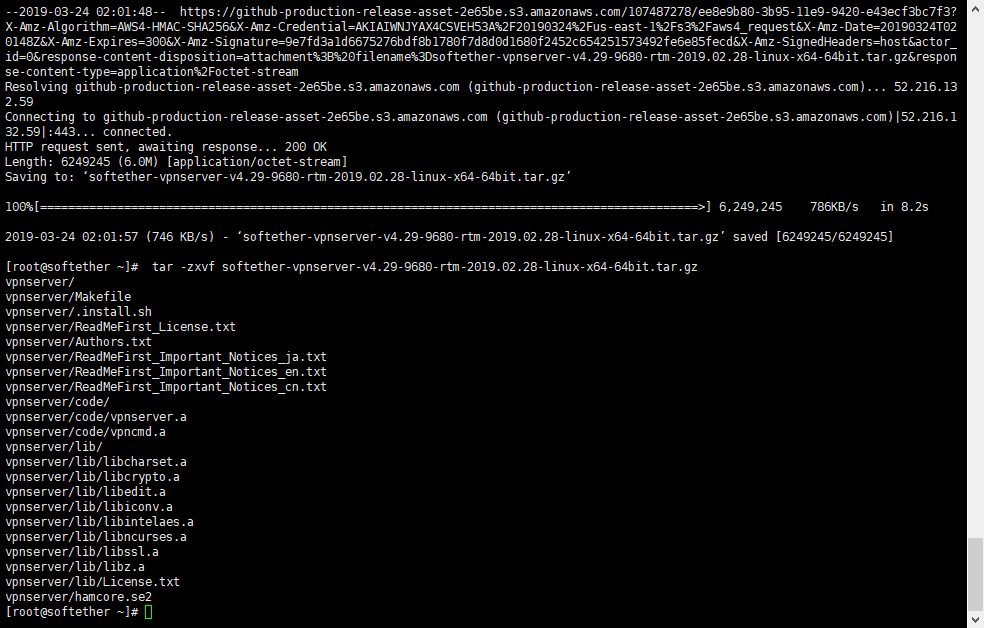 解压完成界面如下图所示。
解压完成界面如下图所示。
# 切入到目录中 cd vpnserver/
目录切换界面如下图所示。
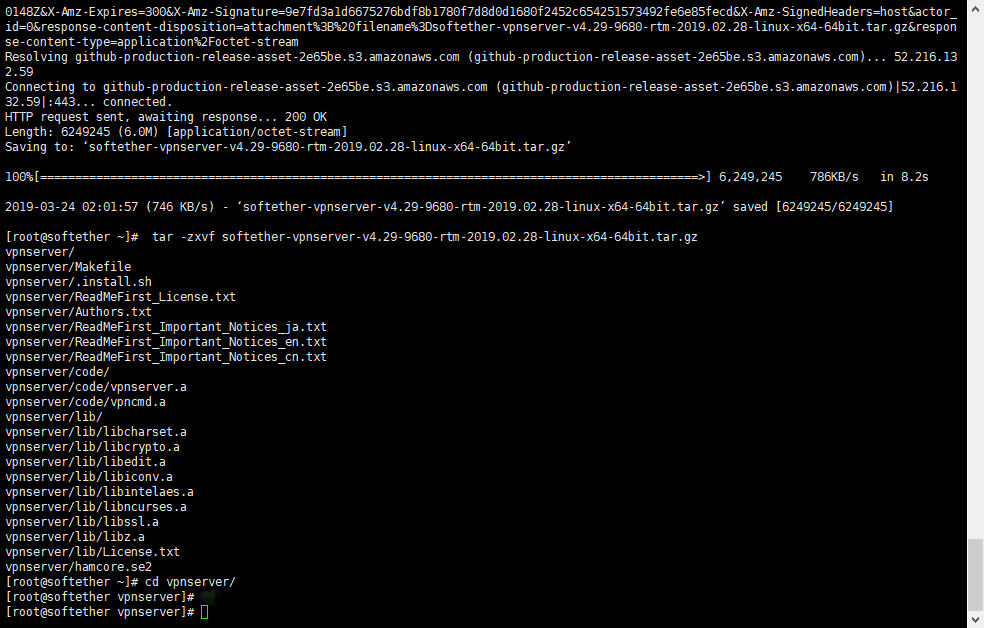
# 编译 make
编译之后,会让我们选择同意协议,我们选择1.yes即可(输入1后回车),如下图所示。
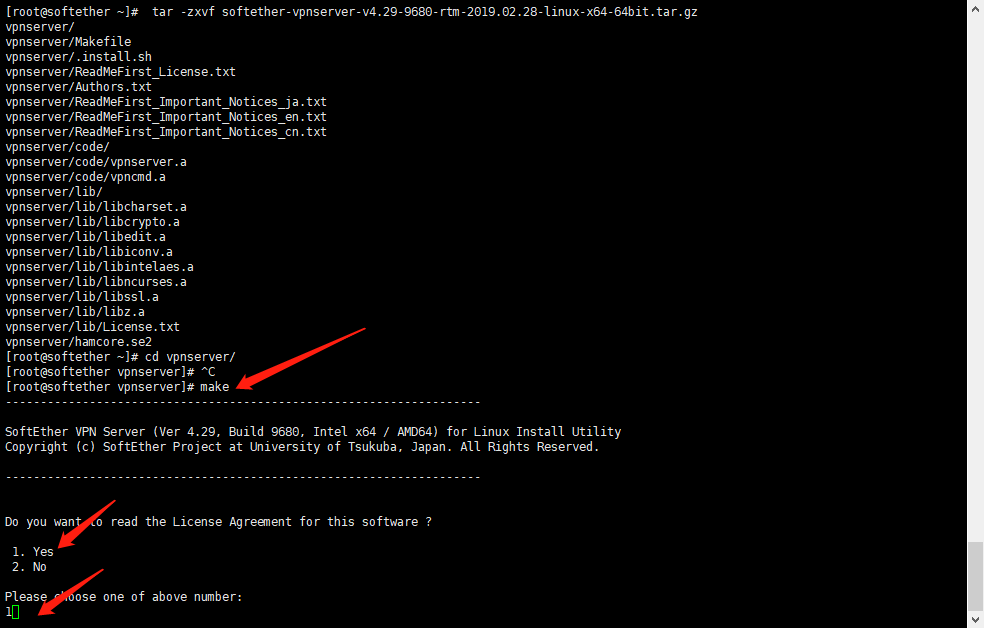
麻烦的是让你再次确认协议是否理解,我们同样选择1.yes即可(输入1后回车),如下图所示。
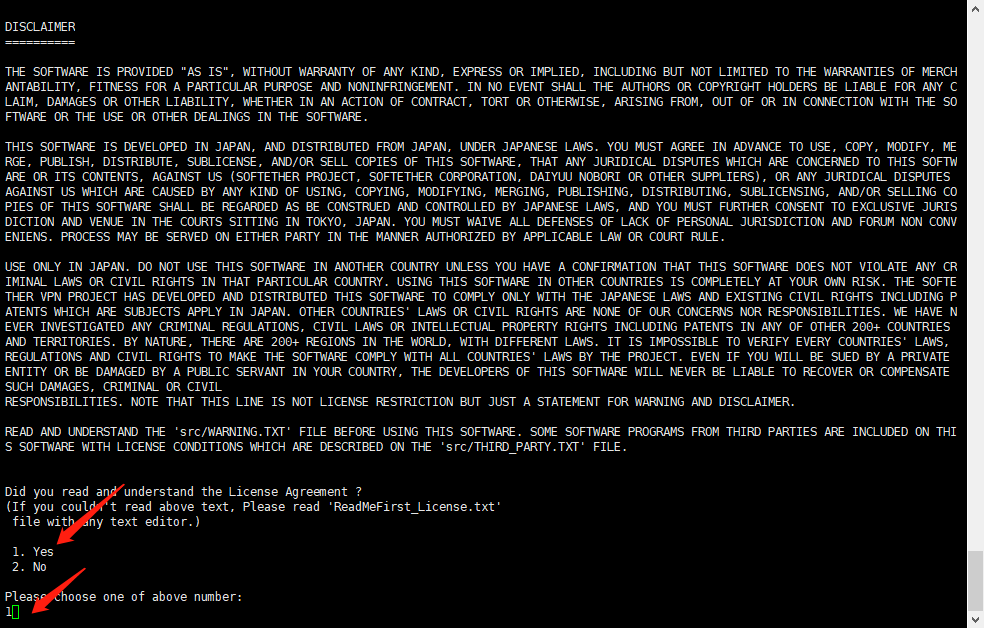
再再次同意协议,同样选择1.yes即可(输入1后回车),如下图所示。
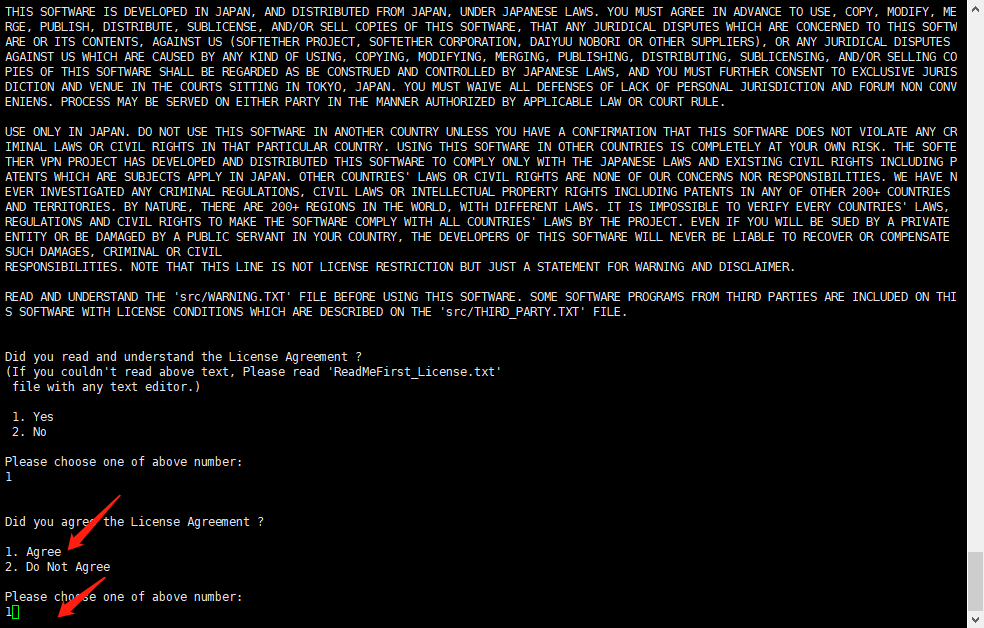
编译完成后界面如下图所示。
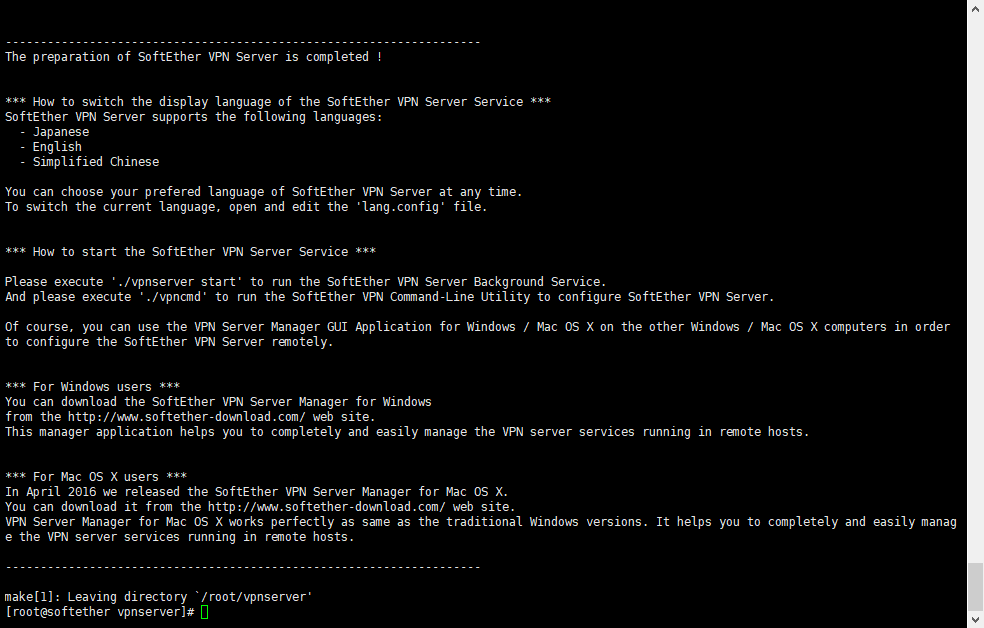
接下来我们将SoftEther设置为服务项。
# 新建启动脚本/etc/systemd/system/vpnserver.service vi /etc/systemd/system/vpnserver.service
在脚本中输入如下内容(大家需要注意的是“/ root/vpnserver/”是你的安装路径,要自行修改)。
[Unit] Description=SoftEther Server After=network.target [Service] Type=forking ExecStart=/root/vpnserver/vpnserver start ExecStop= /root/vpnserver/vpnserver stop [Install] WantedBy=multi-user.target
上面脚本输入后一定要记得保存退出,我是输入:wq
完整的是 esc(键退出)->:(符号输入)->wq(保存退出)
服务文件内容如下图所示。
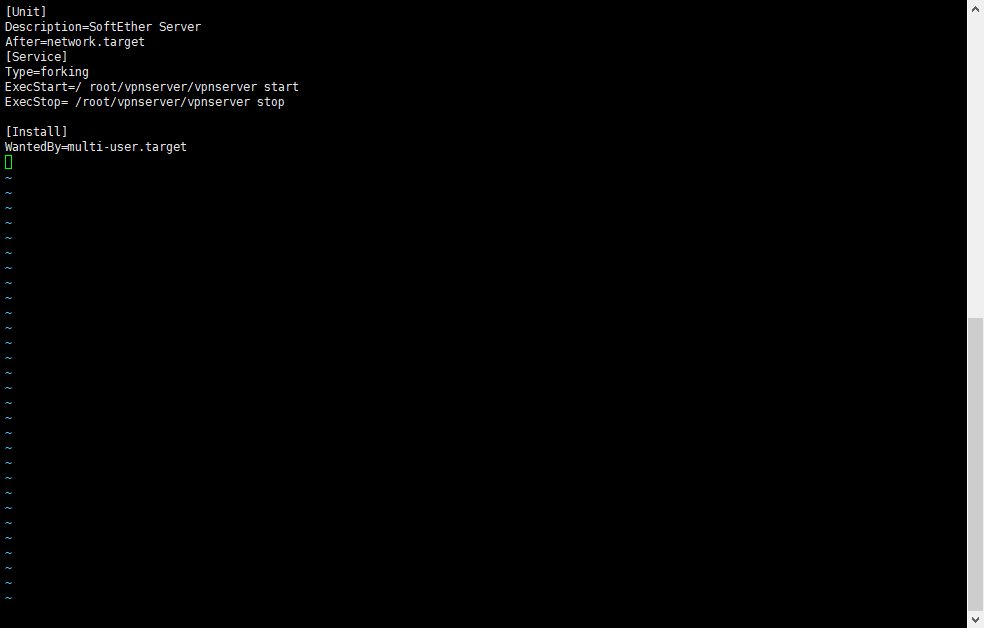
接下来启动服务,并设置为开机自启动,同时关闭防火墙。
# 启动服务 systemctl start vpnserver # 开机自启 systemctl enable vpnserver # 关闭防火墙 systemctl stop firewalld
操作如下图所示。
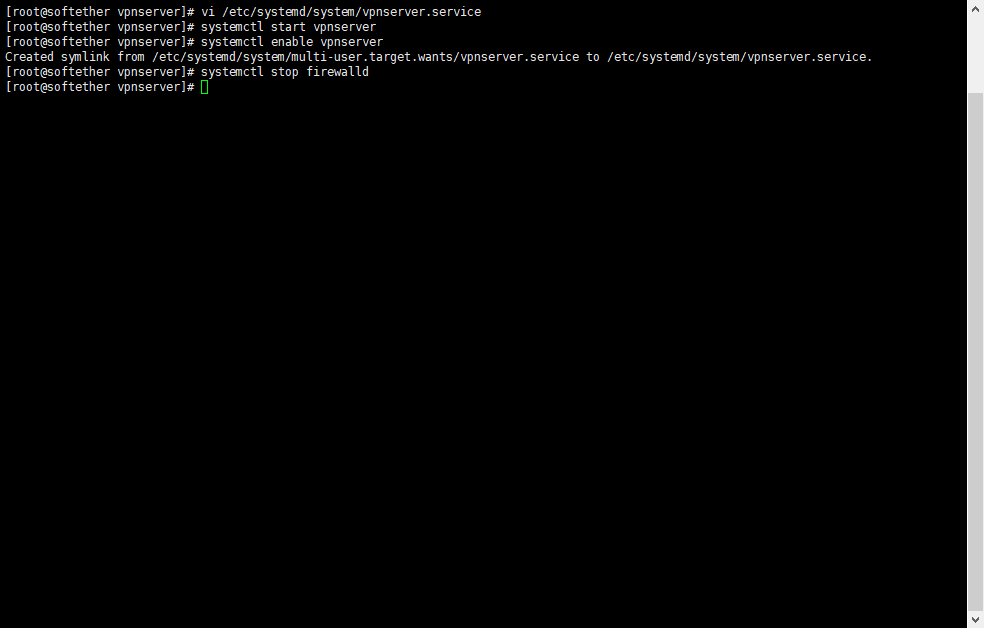
下面需要设置SoftEther管理员密码。
# 启动管理设置 ./vpncmd
在使用命令模式下,选择1回车,即管理VPN服务器及网桥。
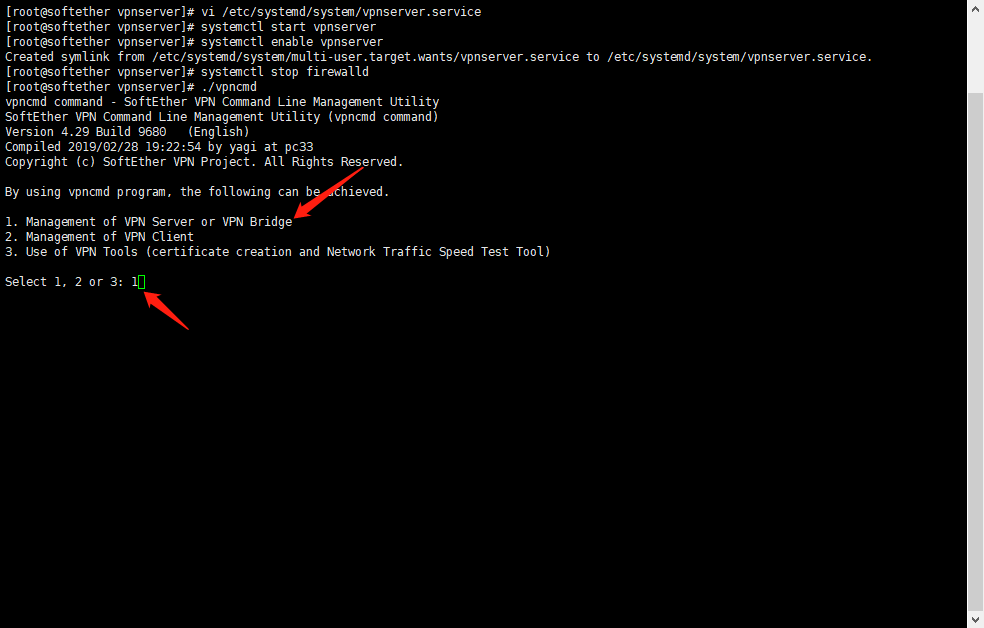
此时需要你输入主机名称或IP地址,这里什么也不用输入,直接回车即可(输入可能会出问题),如下图所示。
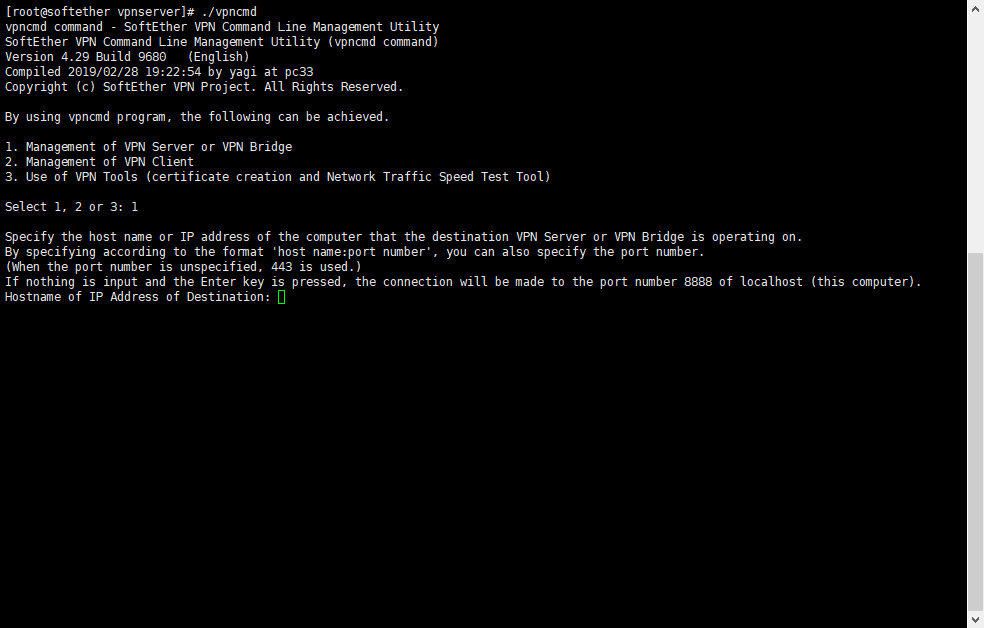
不用输入,直接回车即可。
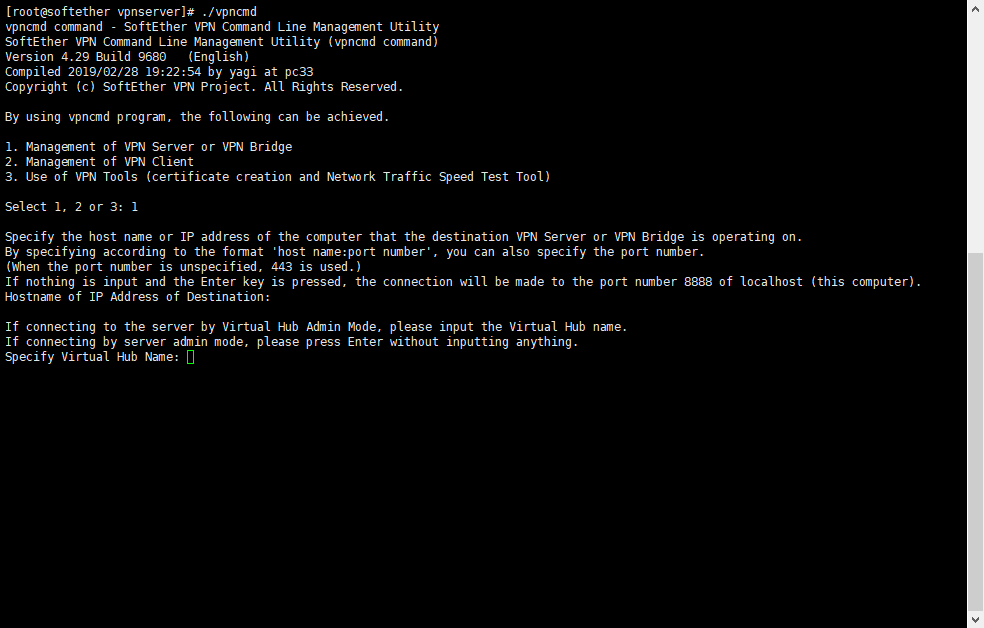
接下来设置管理员密码,输入“ServerPasswordSet”后,再重复输入两次密码即可。
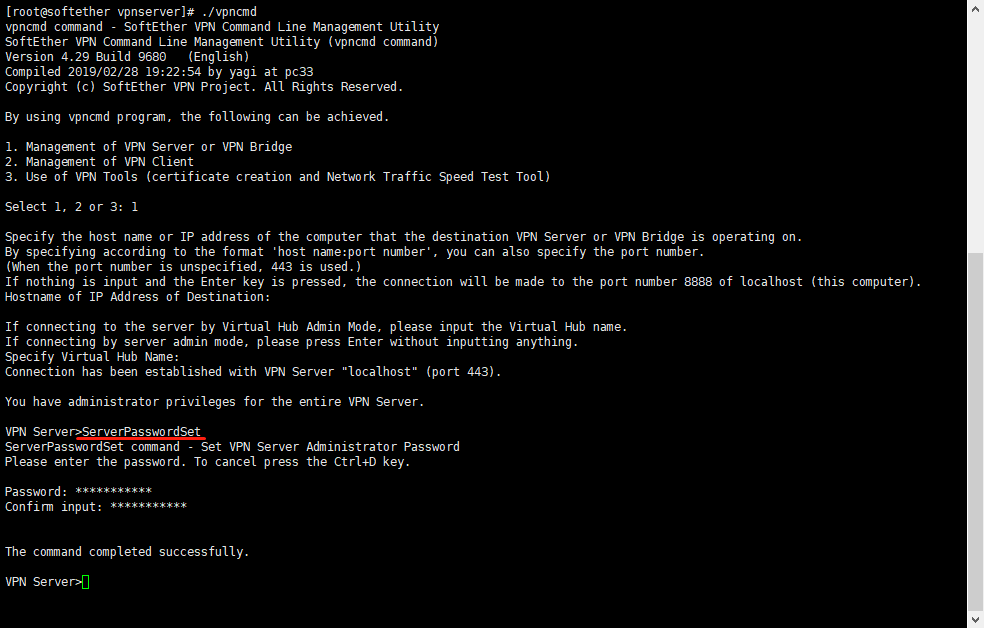
再输入“exit”即可退出配置,此时服务安装与基本配置完成。
4、Windows下对服务器的图形化安装与配置
大家可以到“https://www.softether-download.com/cn.aspx?product=softether”下载最新的版本。
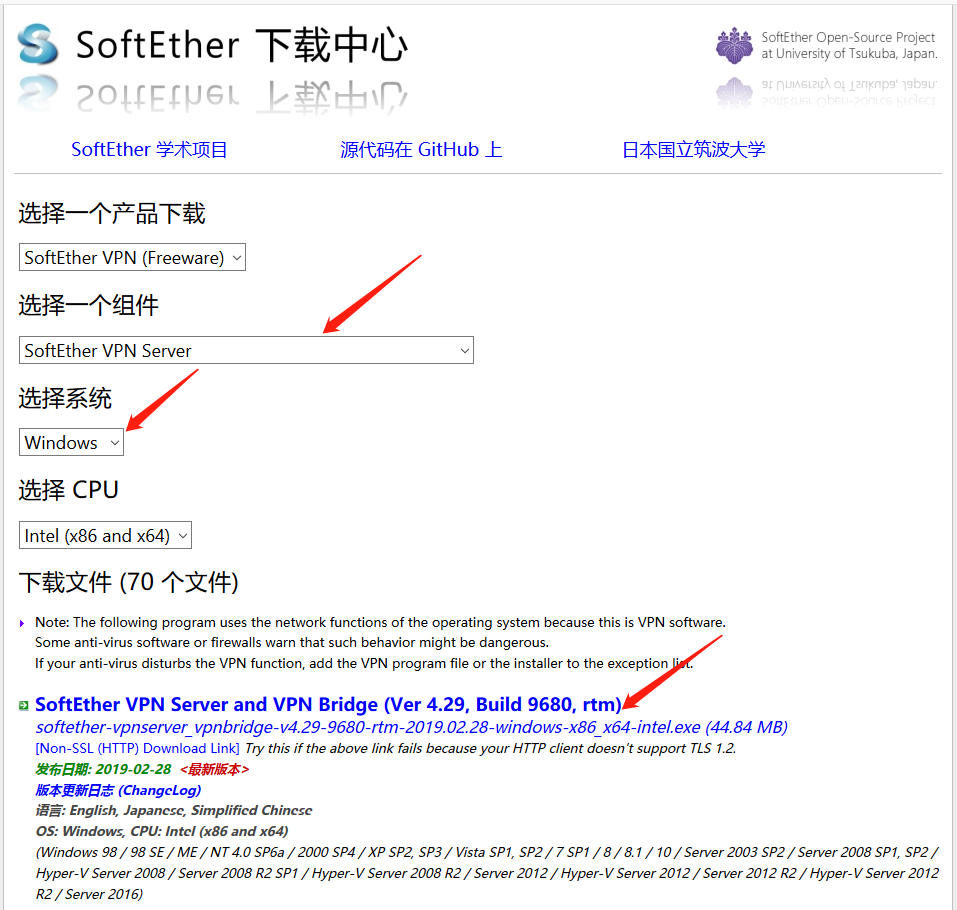
接下来对于安将,就不配有文字了,全部图形。
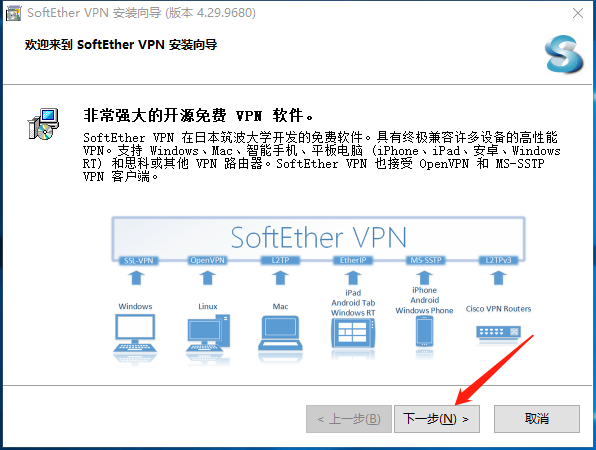
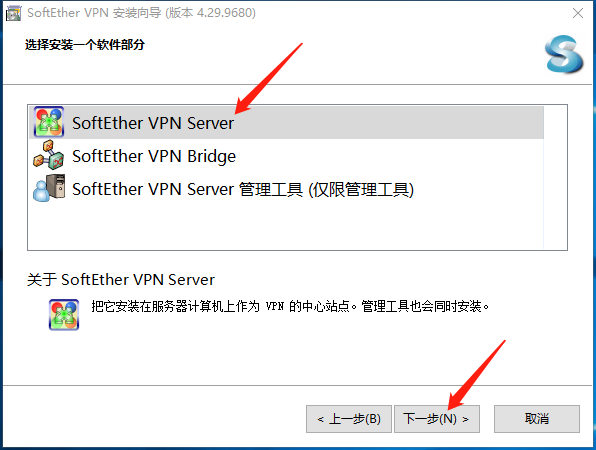
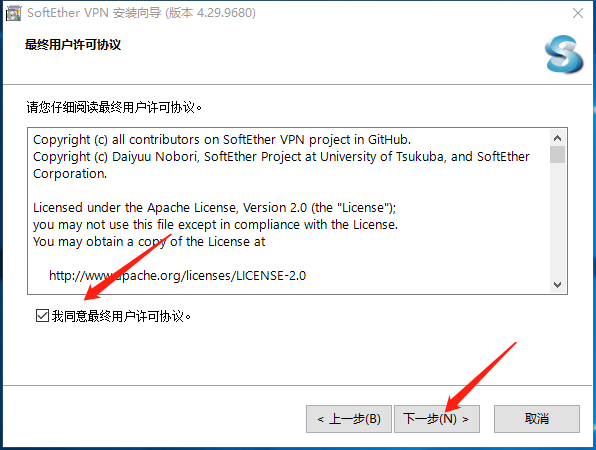
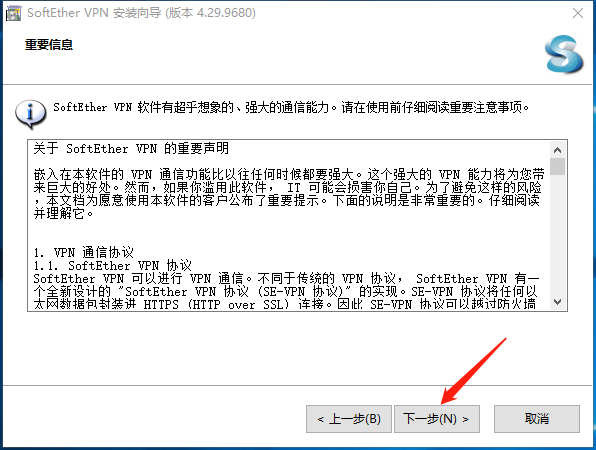
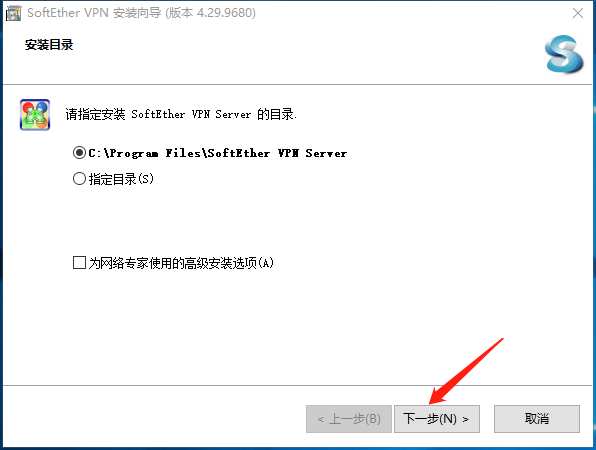
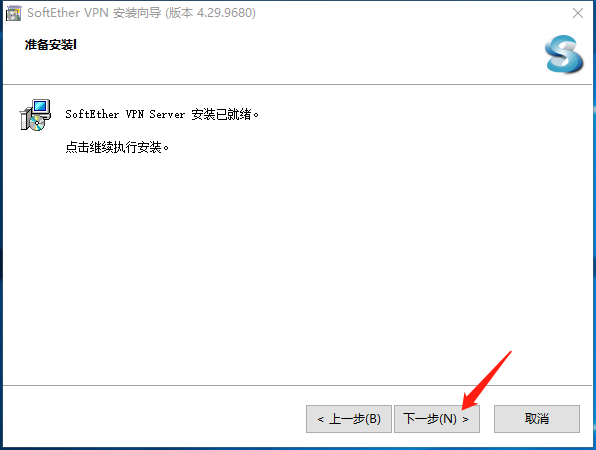
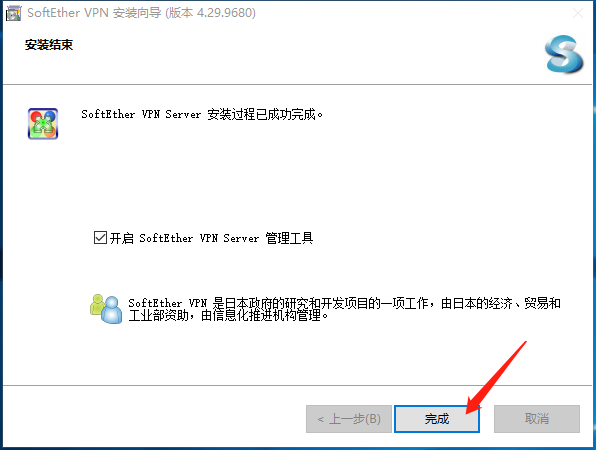
接下来,我们在windows下对服务器进行配置。
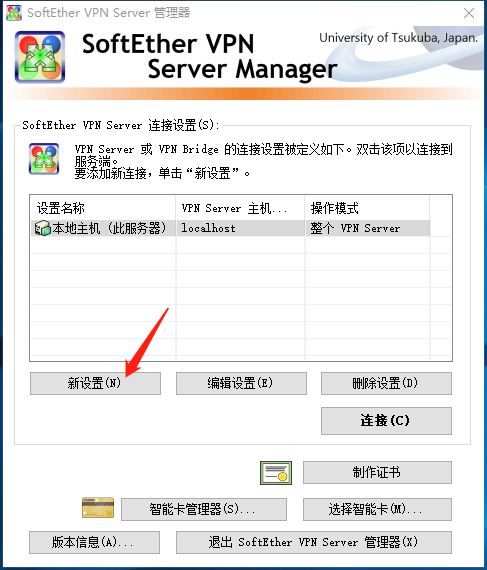
在1处输入你的名称,在2处输入你服务器的IP地址,在3处输入刚刚你在服务器上设置的管理密码,完成后,点击确定按钮。
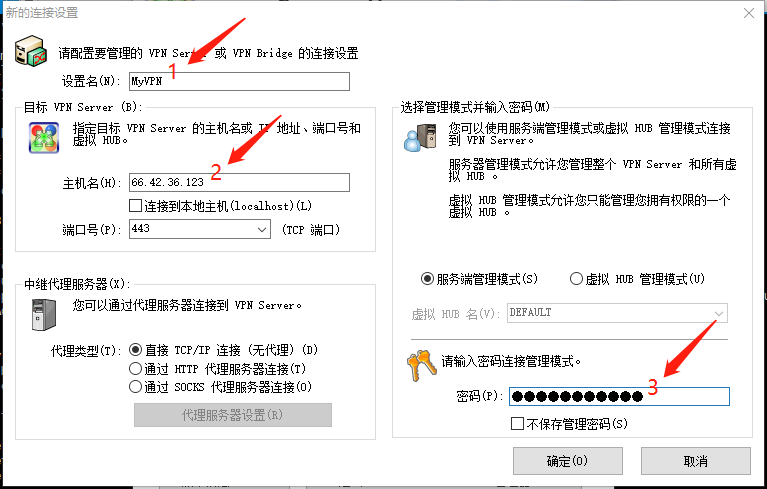
接下选择你刚刚配置的服务器,点击“连接”来连接服务器。
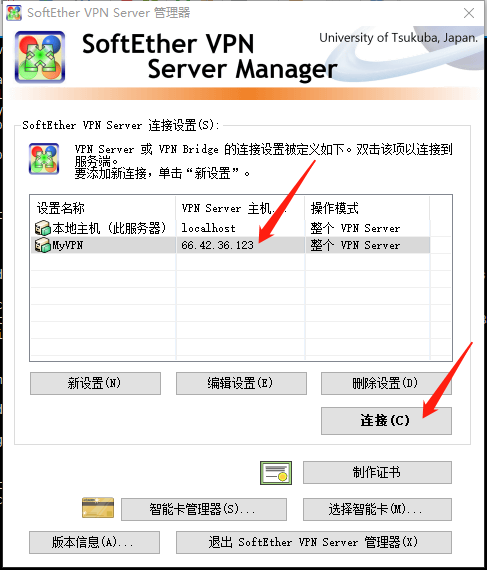
连接成功后,
接着会弹出“SoftEther VPN Server / Bridge 简单安装”界面,勾选上第一个【远程访问 VPN Server】而后【下一步】;
初始化确定【是】,虚拟HUB名称就是用默认的“VPN”【确定】;
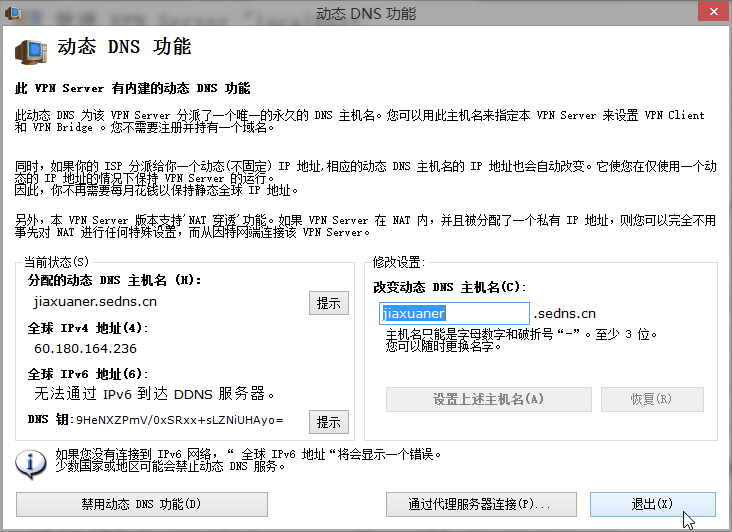
“动态 DNS 功能”设定,这个界面点击【退出】。主机名可以自己设定更改,默认是 vpn 开头而后带一窜数字,当你的计算机网络处于不同国度的时候获得的后缀是不同的,它会随着你的坐标改变,这不是重点;
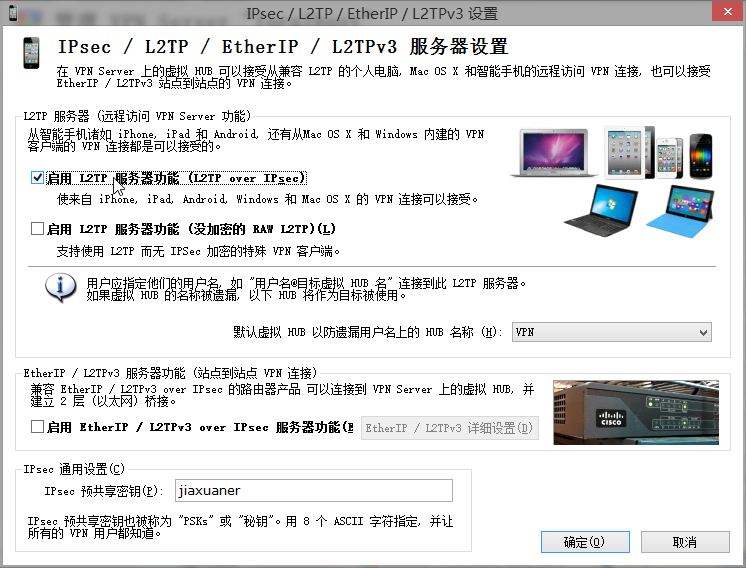
而后设定连接方式,我们勾选第一个常用的即可,其它设定保持默认,点击【确定】。初始的引导设置内容后续在面板上都可以找到,也可以随时更改;
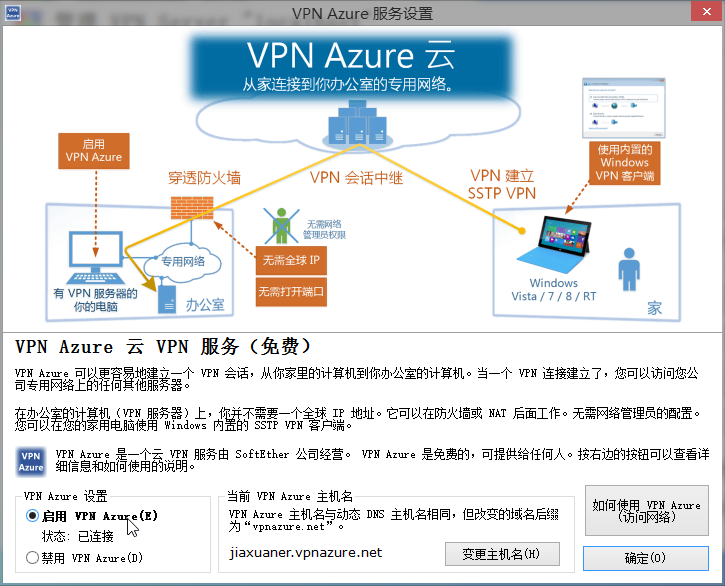
Vpn Azure 选项,注意在我看的教程视频里它是【禁用】不需要的,但是我在实际使用中碰到了“错误 1”,内网可以连接,外网始终部行,防火墙和路由器设定都没有问题。于是我【启用】了这个动态主机名服务,并使用它,最终连接成功。它有别于前面的“动态 DNS 功能”设定所提供的地址;
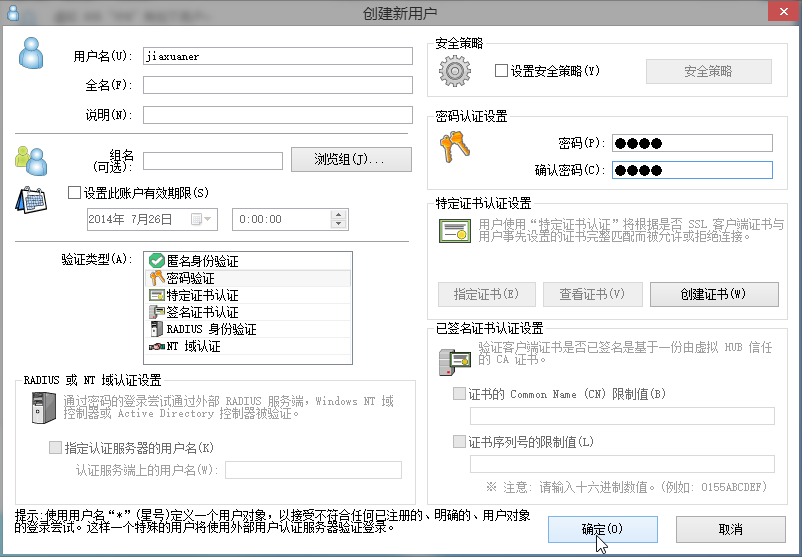
而后会弹出“创建用户”界面,我们只输入必要的【用户名】和【密码】后【确定】;
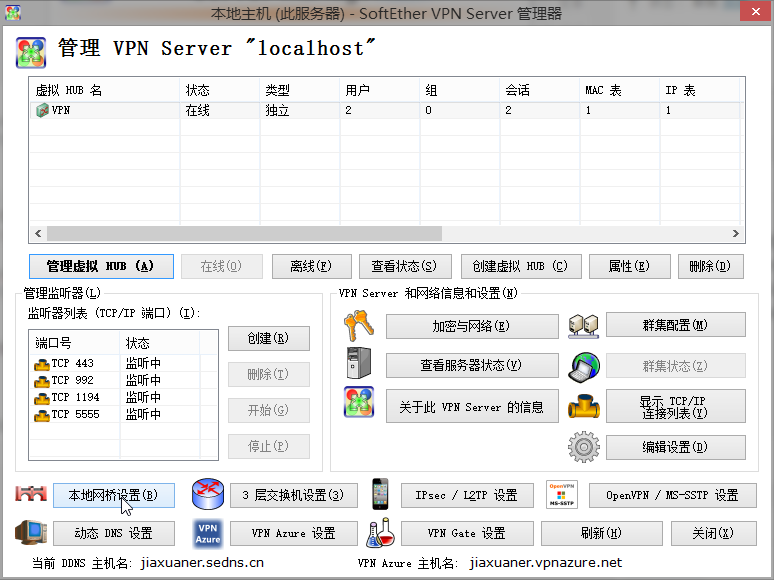
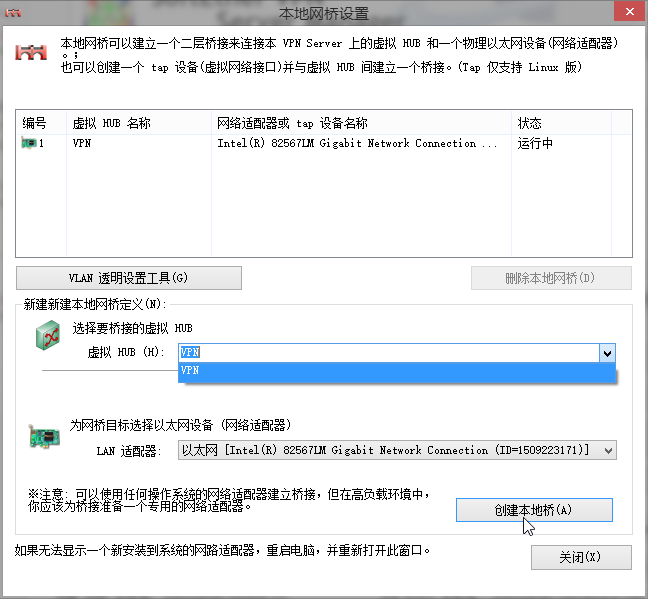
接着关闭掉多余的窗口,到达本体主界面设定“本地网桥设定”,选择“虚拟 HUB”为【VPN】,后点击【创建本地桥】;
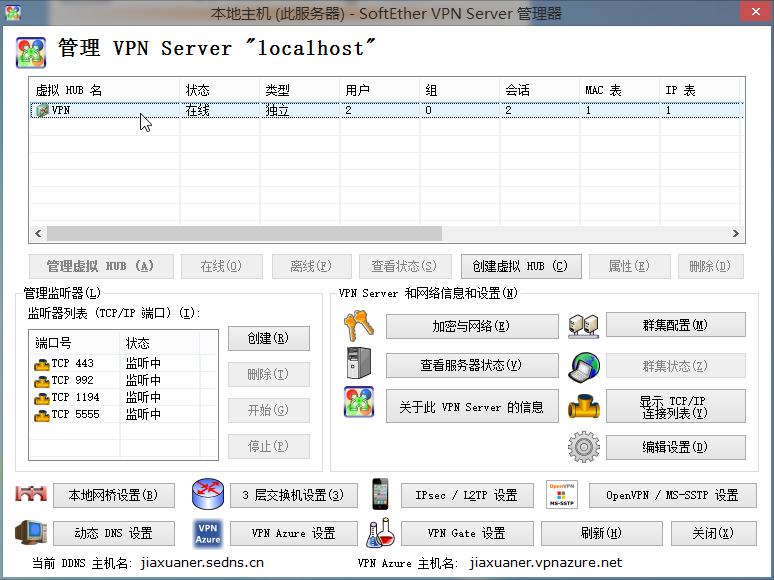
回到本体主截面点击“虚拟 HUB”【VPN】;
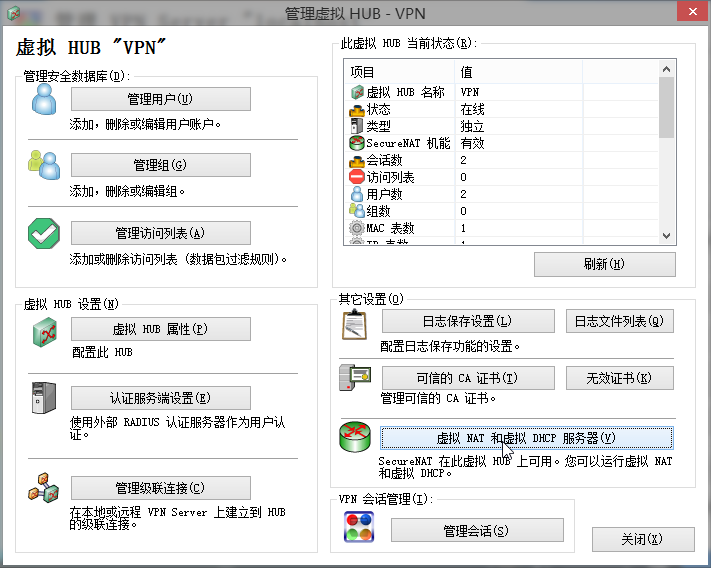
进入它的设定界面,再点击右下角【虚拟 NET 和虚拟 DHCP 服务器】可以进行地址控制;
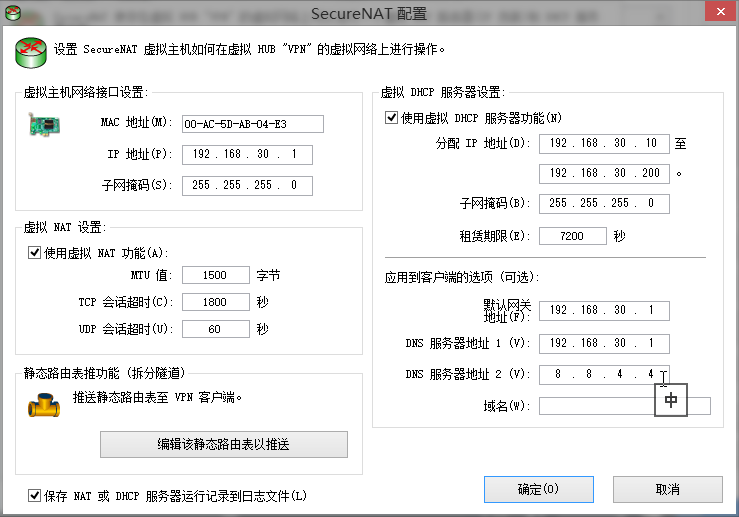
视频中更改了默认设定,当然,用默认设定就可以了;
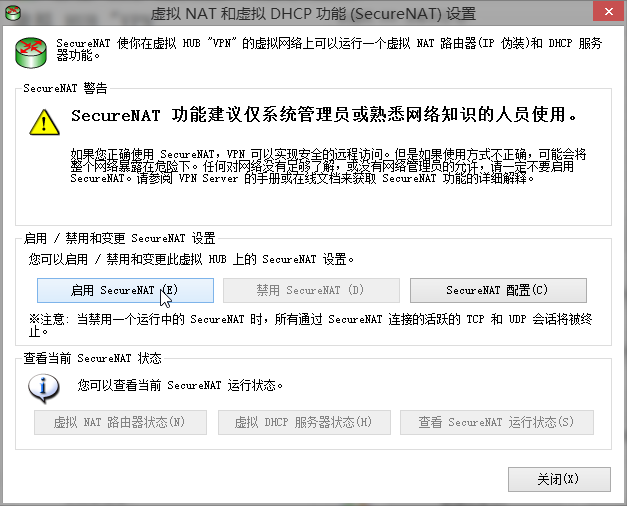
最后启动它,完事儿。
你可能想增加一个连接成功后的提示消息,至少挺好玩的:
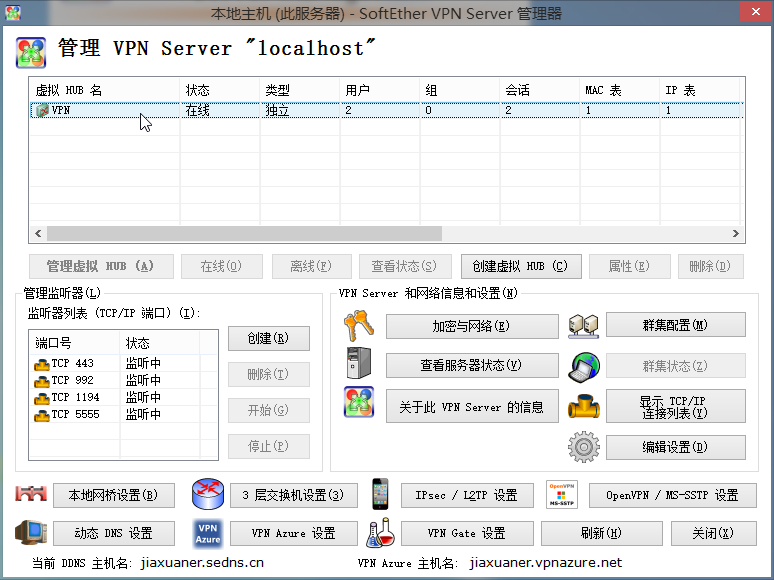
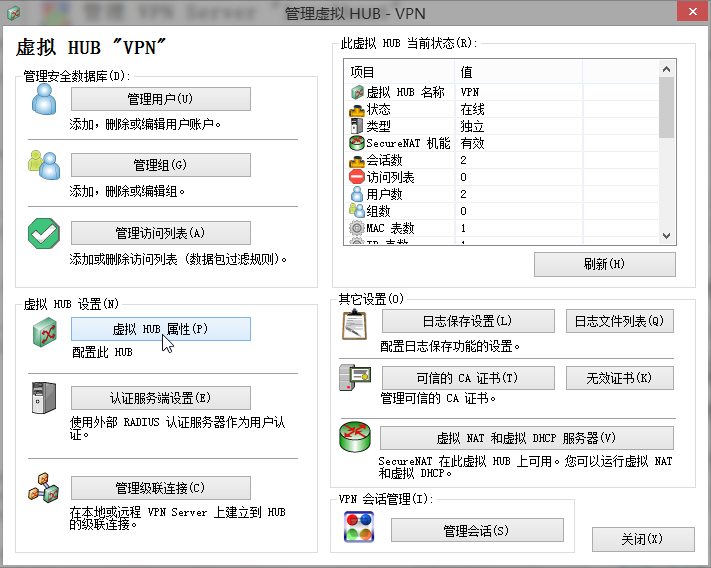
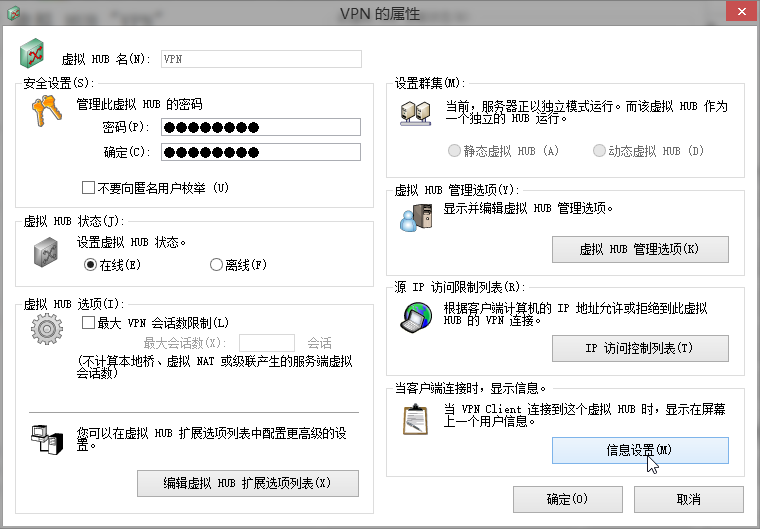
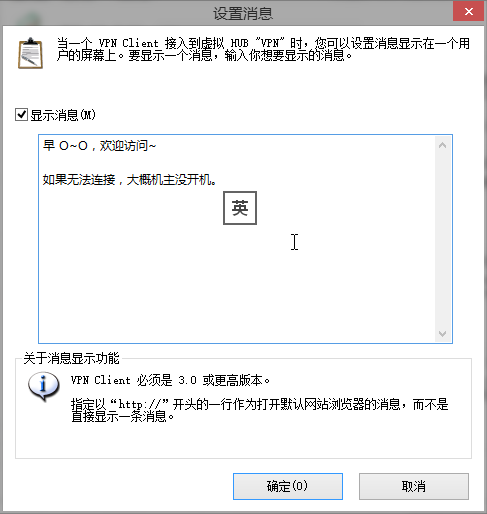
而后当对方成功连接:
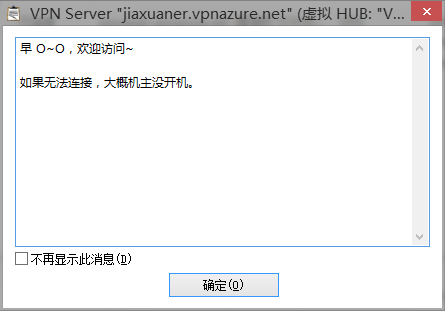
下面是最后最后在自己想要上网的电脑安装客户端(SoftEther VPN Client ),然后连接 (SoftEther VPN Client ) 方法:
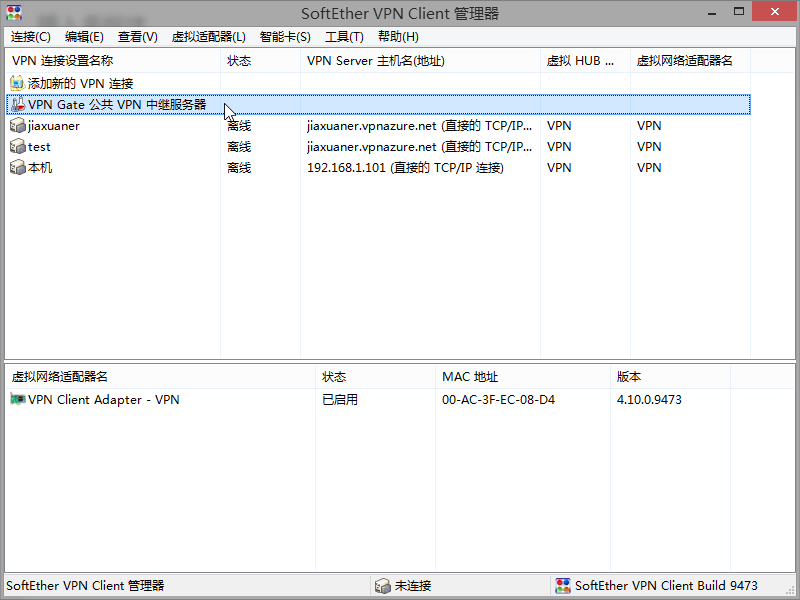
安装完后第一个是增加新连接,而后里面输入账号密码即可,也就一些小参数。
1.安装SoftEtherVPN,选择softEther VPN Client
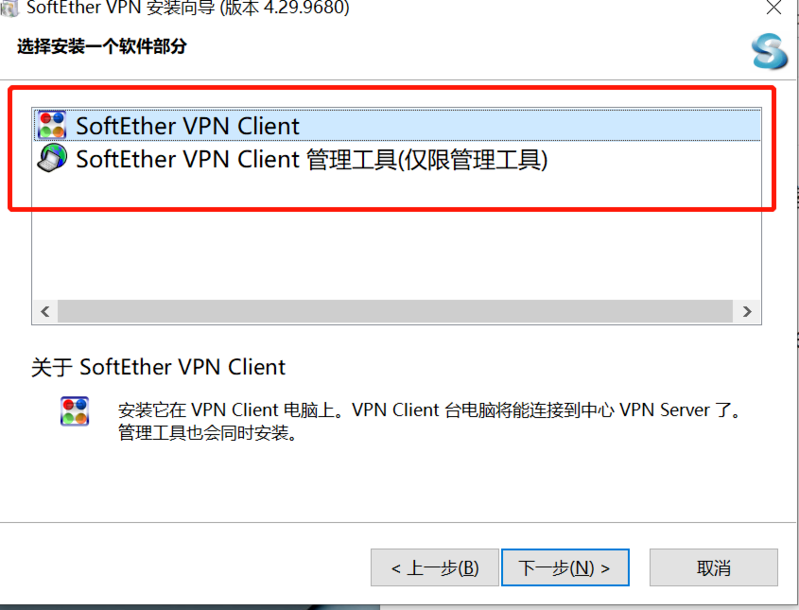
2.安装后点击添加新的VPN连接
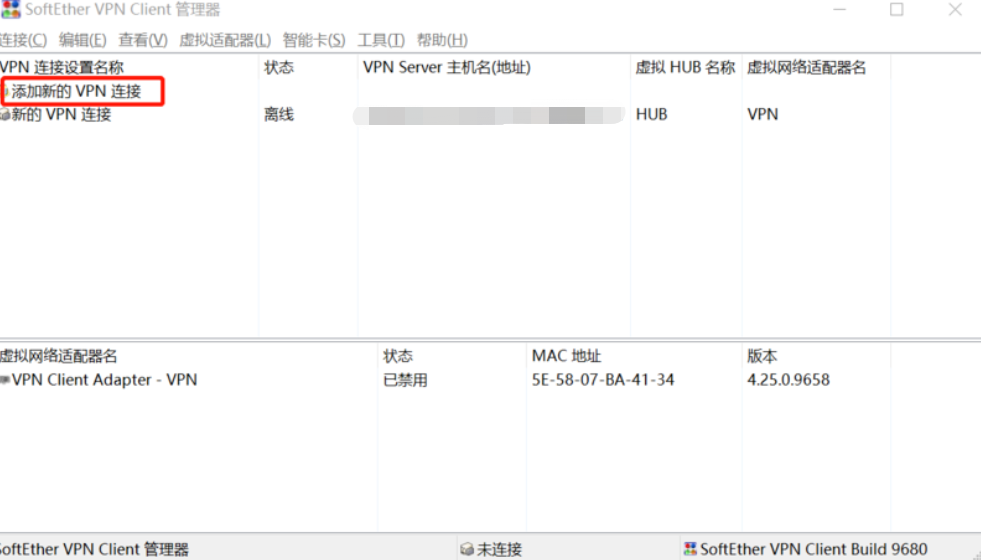
3.在弹出的配置界面 按下图配置
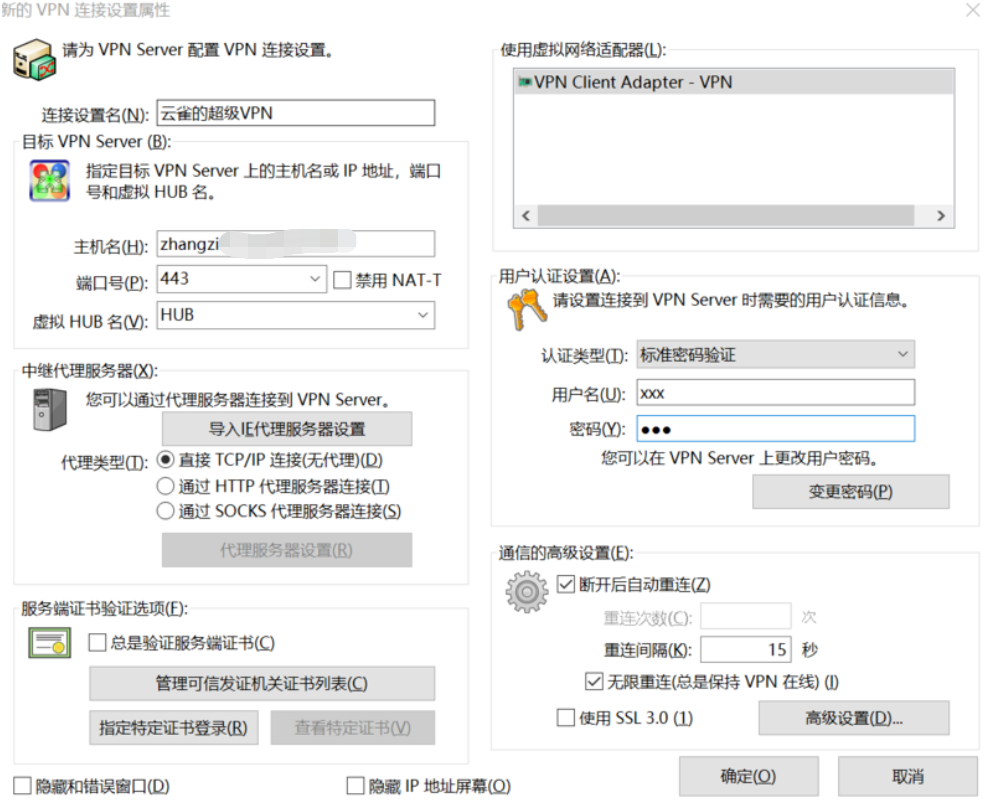
4.连接即可